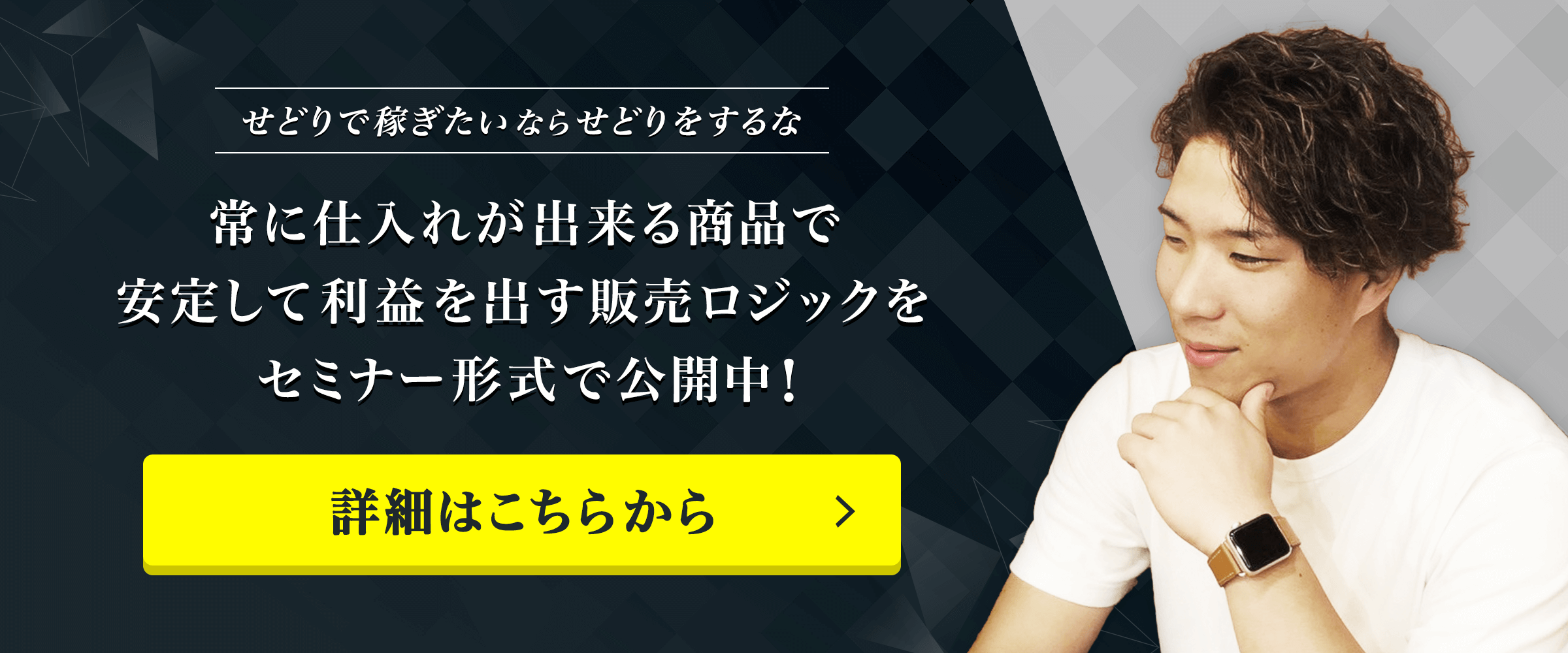【Amazon納品を簡単解説】間違えないAmazon納品方法
目次 [閉じる]
こんにちは。
今日はAmazon納品の方法を簡単に解説しますね。
初心者の方や経験が浅い方は必見ですよ。
ご説明通りにしていくと、Amazon納品が間違いなくできてバッチリOKです。
それでは説明を始めていきますね、
Amazon納品とは?
まずAmazon納品とはなにかを知っておきましょう。
知らずにやっていると、今なにをしているのか迷走しちゃいますよね?
Amazon納品とは、FBA納品とも言われています。
FBAは「Fulfillment by Amazon」の略です。
お客様から注文を受けた後の作業をAmazonがやってくれるよということです。
まず売りたい商品をAmazonに出品登録をします。
出品登録が終わったら商品をAmazonの倉庫に発送します。
商品が売れるまでAmazon倉庫で商品を管理してくれます。
商品が売れたらAmazon倉庫から自動で商品を発送してくれます。
つまり、出品登録をしてAmazon倉庫に商品を預けておけば後はなにもしなくてもいいのです。
これがAmazon納品です。
Amazon納品の準備物
Amazonに必要なものを紹介しますね。
これだけあればAmazon納品ができます。
・パソコン
・プリンター
・ラベルシール(A4 24面付)
・ダンボール
・量り
・メジャー
・ガムテープ
・はさみ
ひとまず、これだけあれば十分です。
簡単に手に入るものばかりなので準備しておきましょう。
それでは出品登録をするところからAmazon納品の方法を解説していきますね。
出品登録方法「FBA在庫」を選ぶ
出品登録方法は基本的には通常の方法と変わりません。
通常通りに商品情報を入力していきましょう。
商品登録ページの1番下に
ただ1つチェックを変えるべきところがあります。
フルフィルメントチャネルの所で、
「商品が売れた場合、Amazonに配送を代行およびカスタマーサービスを依頼する(FBA在庫)」にチェックを入れましょう。
画面に沿って進もう
フルフィルメントチャネルを上記のものに選択した後は、画面に沿って進んでいけば大丈夫です。
商品登録が終わった後は、
「Amazonから出荷に変換する」のページに変わります。
ここは、「保存して次に進む」で進みましょう。
次に進むと、「危険物情報の入力」の画面になります。
↓ Amazonのページに危険物の一例が記載されていますのでご確認してみてださい。
危険物の情報入力が完了したら、「保存して次に進む」で進みましょう。
次に進むと「在庫を納品/補充」という画面になりプランの選択が求められます。
ここは「新規プラン」を選んで「個別の商品」を選択して「続ける」で進みましょう。
数量入力の画面にになるので数量を入力して進みましょう。
入力した情報の確認画面が表示されるので問題なければ次に進みましょう。
ここまでおさらいしますね。
・商品登録時に「FBA在庫」を選ぶ
・「Amazonから出荷に変換する」のページで「保存して次に進む」
・危険物情報を入力して次に進む
・「在庫を納品/補充」の画面は「新規プラン」を選んで「個別の商品」を選んで「続ける」
・商品の数量を入力
・確認画面で入力に問題なければ次に進む
特別難しいことはないのでどんどん進んでいきましょう。
「ラベル貼付」は出品者を選択
上記の通りに画面を進めた後は、商品ラベルの貼り付けを「出品者」か「Amazon」のどちらで行うかが選べます。
Amazonにラベル貼付をしてもらうのが楽なのですが、商品にJANコードやバーコード等がしっかりついていることなどが条件になります。
新品商品であればAmazonにお願いしても大丈夫ですが、条件がいろいろとあるので、基本的には「出品者」を選択しましょう。
このラベル貼付者を選ぶ画面と同じ画面に「ラベルを印刷」というボタンがあります。
「ラベルを印刷」ボタンを押して表示されるラベルをプリンターで印刷しましょう。
ラベル印刷・ラベルシールの注意点
ラベルは、ラベルシールに印刷しなければいけません。
ただの普通紙だとダメなので注意しましょう。
印刷用のラベルシールはAmazonで販売されていますので簡単に手に入ります。
ラベルシールはA4の24面付が推奨されています。
ラベルを印刷した後は商品にラベルを貼り付けていきます。
ここで注意点です!
商品にバーコードがある場合は、 バーコードを隠す用に印刷したラベルを貼りましょう。
商品にバーコードがなかったら、ラベルはどこに貼っても大丈夫です。
画面に沿ってどんどん進もう!
商品にラベルを貼り付けられた、再び画面をどんど進めていきましょう。
「ラベルを印刷」でラベル印刷をして商品にラベルを貼り付けられた「続ける」のボタンを押して次にいきます。
「納品を確認」という画面になります。
画面に出ている情報に問題がなければ「納品を作成する」のボタンを押して次に進みましょう。
再び、登録した情報の確認画面が表示されます。
「納品作業を続ける」のボタンで次に進みましょう!
配送業者の選択/輸送箱の入力
配送業者の選択の画面になります。
FBAパートナーキャリアの「日本郵便」か、その他の配送業者を利用するかを選択できます。
この説明ではなにかと便利なので「日本郵便」を選択しますね。
配送業者を選んだら。輸送箱の数(Amazonに送るダンボールの数)を入力します。
ここは商品を梱包したダンボールの数を入力すればOKです。
次は、輸送箱の重さや大きさを入力します。
量りやメジャーを使って調べて入力しましょう。
次に進んでいくと、配送料を計算してくれるボタンがあります。
「計算する」のボタンを押して配送料を確認しましょう。
次に、「請求額を承認」のボタンを押して、規約に同意するにチェックをつけましょう。
配送ラベルを印刷してダンボールに貼って完了
画面を進めていくと、配送ラベルを印刷できるボタンが表示されます。
商品ラベルはラベルシールに印刷しましたが、この配送ラベルは普通紙でも大丈夫です。
配送ラベルを印刷してダンボールに貼り付けたら、作業は完了です。
まとめ
実際にAmazon納品を行う際に、この記事を見ながら作業をしてみてくださいね。
最初は戸惑うこともあるかと思います。
だけど、慣れてないだけで作業はとても簡単です。
ひとつずつ頑張ってみてくださいね。応援しています!