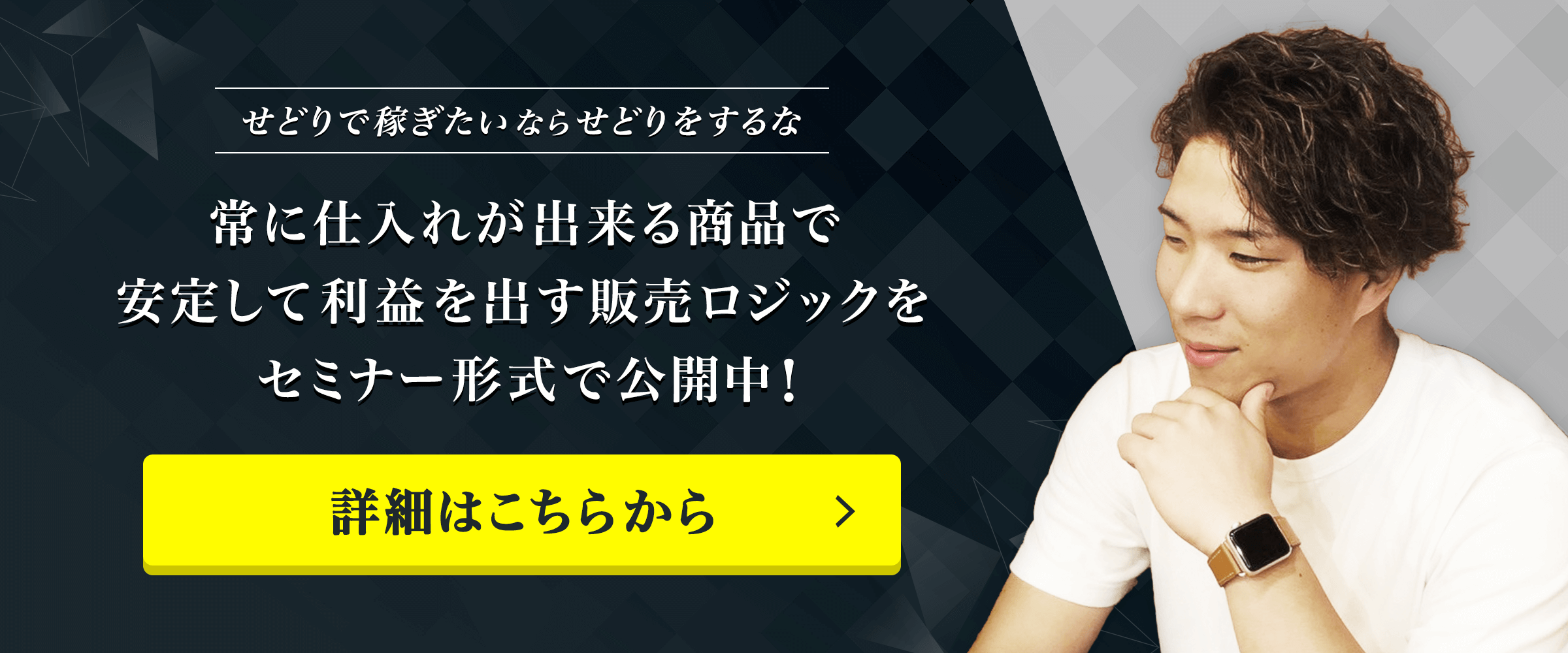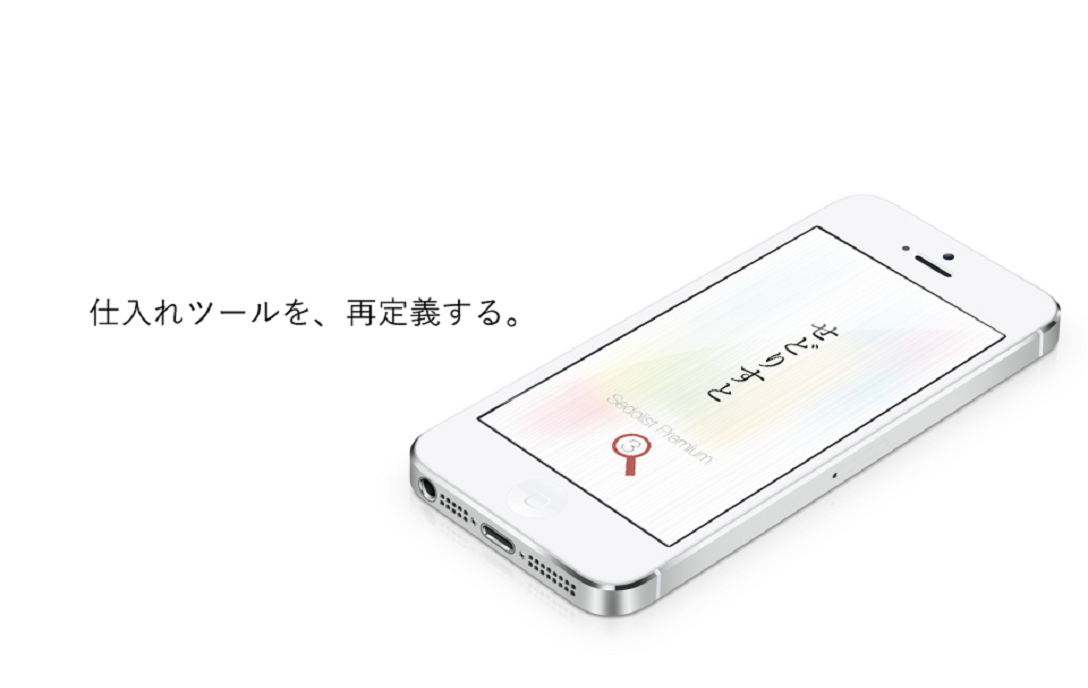
【せどりすとプレミアム】業界NO1!店舗仕入れリサーチアプリ設定方法!
どうもユキヒロです(^^)/
店舗仕入れをしている方に超おすすめのリサーチアプリ
『せどりすとプレミアム』
今日はせどりすとプレミアムの設定方法についての記事になります(^^)/
せどりすとプレミアム使用するためにやること
せどりすとプレミアムは、無料版のアプリと違いApp Storeからダウンロードしただけでは使うことは出来ません。
せどりすとプレミアムは、せどりすとのウェブサイトでペイパル決済を行って、ログインIDとパスワードを貰ってから使用することが出来ます。
こちらのPaypal決済後に、Paypalに登録してあるメールアドレスに「ID」「パスワード」が書いてあるメールが届きます。
そのIDとパスワードで、せどりすとプレミアムにログインすることが出来ます。
ログイン後の設定
ログイン後にAmazonのセラーと連動する必要があります。
やり方はそこまで難しくはないです(^^)
まずはセラーセントラルを開きます。
「設定」の「ユーザー権限」を押します。
次に表示される、「アプリ管理を表示」を押します。
「新規に開発者にアクセス験を付与」を押すと
「開発者氏名」と「開発者ID」画面が出てきます。
開発者氏名 : Sedolist Premium
開発者ID : 3337-8302-9056
こちらを入力したら「次へ」。
両方のチェックボックスにチェックを入れて「次へ」を押します。
赤い枠で囲まれた、「出品者ID」と「MWS認証トークン」を、「せどりすと」に入力するので「スクリーンショット」一番いいのは携帯宛に、コピー&ペーストしたものを送ると、入力のミスが無くなるのでいいです。
アプリに「出品者ID」と「MWS認証トークン」を入力
先ほど出した「出品者ID」と「MWS認証トークン」をアプリに入力をして、アプリとAmazonセラーの連動を完了しましょう。
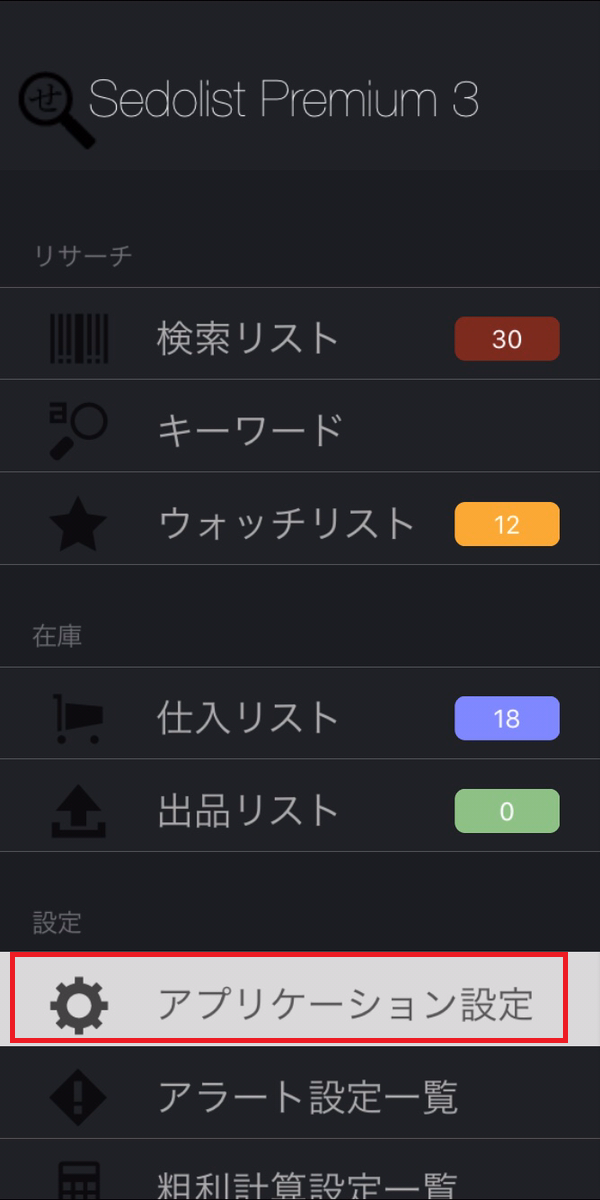
まず設定の「アプリケーション設定」を押します。
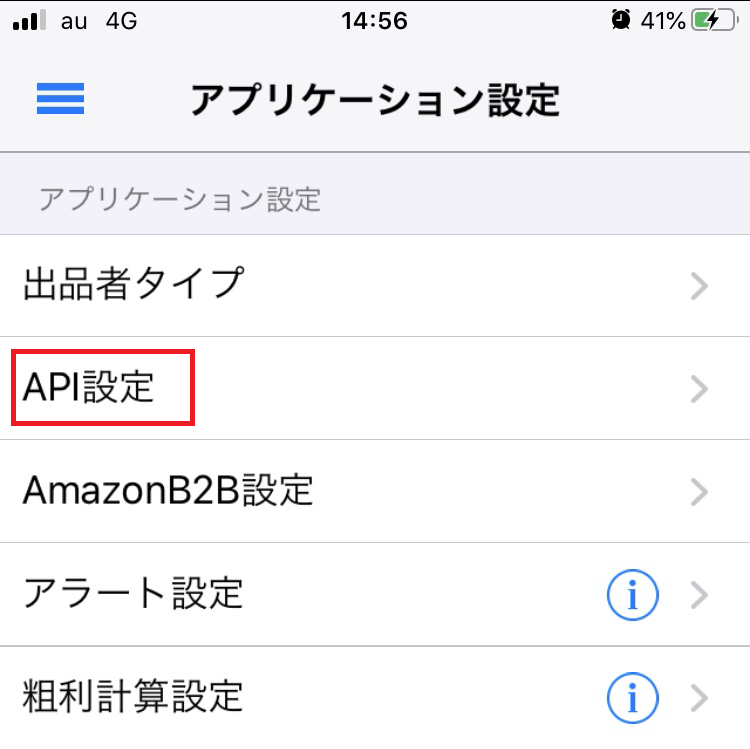
次に「API設定」を押します。
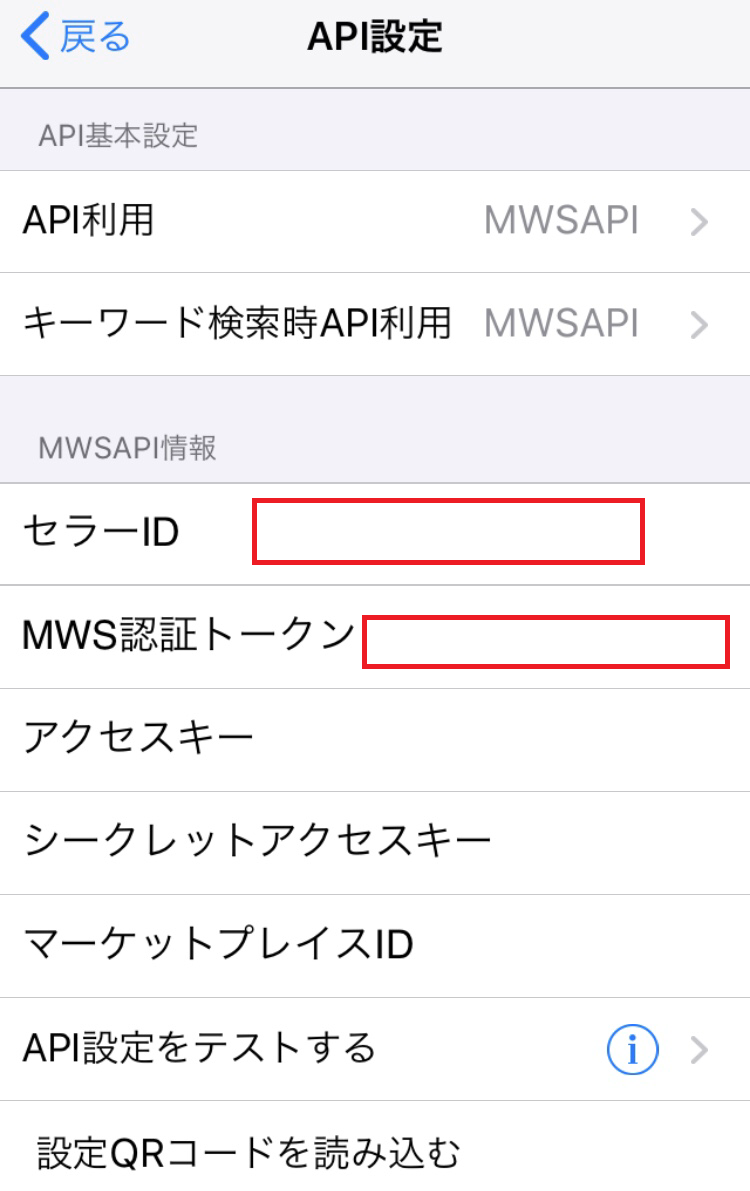
赤枠の、「セラーID」に「出品者ID」を、「MWS認証トークン」はそのまま入力。
これで連動は完了です!
間違っていないかの確認する時は、1度アプリを落としてから、MWS認証トークンの入力画面の「API認定をテストする」を押して、「テストOK」と出れば、入力は完了しています。
今回の記事は以上になります(^^)
次回のせどりすと関係は「拡張ツール」についての記事を書きますね!